Chapter.5
 ■気合で色を塗ろう
■気合で色を塗ろう
さあ、いよいよ色塗りです。
まずはそれっぽい色で、パーツ毎に塗り分けます。
このとき、私の場合は地道にブラシで塗っていきます。マジックワンドで選択範囲を選んで…という方法をやるのにあまり適した線画ではないので。
あと、やはりここで綺麗に塗り分けておくと、後々仕上がりも良くなってきます。
ちなみに、背景は白になっていますが、灰色や黒などに変えてみると、塗り残しや、色むらが発見できたりするので、まさに気合で塗り続けます。
違うパーツを塗るときは、何も考えずにレイヤーを新規作成しています。
何も考えてないので、名前もつけてません。でも気にしない。
こんなレイヤー作ったら、メモリ喰うやん…って言われそうだけど、それはそれ、既に完成サイズ&元々絵が小さいので、全く気になりません。今回の作業中、殆どスワップしなかったし。
で、ちゃんと塗り分けが終わったら、次はこのパーツ毎に陰影を付けていきます。
■気合で陰影を付ける為のサポート
陰影を付けていきます。
私の場合は、まずパーツのレイヤーを選択して、色が塗ってある部分を選択します。
「選択範囲−選択範囲の読み込み」から「透明部分」を選びます。
そして、色が塗ってある部分が選択されたら、そこにいきなり色を塗らずに、またレイヤーを新規作成します。
言ってみれば、陰影のためのレイヤーって訳です。
そして、選択範囲のうねうねが鬱陶しいので、非表示にして(選択解除じゃないですよ)、あとは陰影を塗ります。
で、この作業。毎回、選択範囲を選択する時にメニューを開くのが面倒なので、アクションに登録してしまいます。
どうやって登録するのかよく解らないけど、適当にやってれば、登録できました。
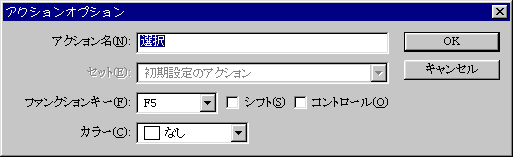
ついでなので、「F5」キーに登録してしまいます。
これでパーツを選んで、F5押して、レイヤーを作成と、一連の作業が楽になりました。
 ■気合で陰影を付けよう
■気合で陰影を付けよう
でまぁ、そんなこんな色々の手を使いながら陰影を付けていきます。
肌など、力を入れるところは、3、4枚くらいレイヤーを作って塗ります。
ハイライトも入れたりします。
PhotoShopと言えば「エアブラシ」と言う人が多いようですが、私は全然使いません。
「ブラシ」をサイズを変えながら、片手はキーボード上に置いて、不透明度を変えつつ、塗り塗りしていきます。
ブラシ、消しゴム、ブラシ、消しゴム、ブラシ、消しゴム…って感じです。
不透明度を下げた消しゴムで徐々に消したりなどもしながら、気持ちいい色の変化を作っていきます。
ここで、陰影について。
陰と影は別物なので気を付けて塗ります。つまり、陰影すべてを滑らかなグラデーションにしてはならないと言うことです。
「影」とは何か物の影が当たった暗い部分で、「陰」とはそれ自身の陰の部分。
だから、「陰」の部分はグラデーションになり、「影」は明るい部分との境界が比較的はっきりしている……ハズ(笑)
例えば髪の毛の影は「影」なので、「ぼかし」などを加えてはならないと。
詳しい事は、そう言うことを説明しているサイトとかお絵かき講座があるので調べてな。
この理屈を意識すると、陰影の見栄えが結構いい感じになります。
肌を塗り終えたら、同様にして、服なども塗っていきます。
この陰影などもそうですが、私の色塗りで一番力を発揮するのが「色調補正」です。
「レベル補正」「トーンカーブ」「カラーバランス」「明るさ・コントラスト」「色相・彩度」など、頻繁に使用して、色の調節をします。
私は、どうも一発で狙ったような色が作れないので、とりあえず塗った後、これらの色調補正で、色を変えていきます。
特に「色相・彩度」は頻繁に使うので、手放せません。
塗っては、色相・彩度、塗っては、色相・彩度…って、さっきも似たようなこと書いたけど、繰り返しがひたすら続くので、あとは気合です。
さあ、頑張って塗りましょう。
 ■気合で色を塗ろう
■気合で色を塗ろう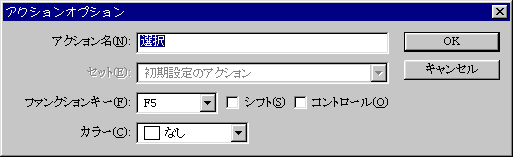
 ■気合で陰影を付けよう
■気合で陰影を付けよう