Chapter.2
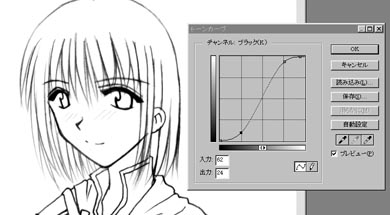 ■線画を綺麗にしましょう
■線画を綺麗にしましょう
取り込んだ線画には、紙のゴミとか、消し後とかいろいろ残っているので、それを綺麗にします。
また、それと共に、取り込んだ線を、シャキっとした線に変えます。
まずはモードを16ビットチャンネルにします。トーンカーブやレベル補正の時にこのモードにすると、より多い階調データでトーンカーブなどを行えるらしいからです。
ただし、線画の時だけ使ってます。色塗りの時は普通の8ビットチャンネルでやってます。
で、見た感じのカーブを描くようにトーンカーブを行います。すると線がすっきりと綺麗になります。
その後、8ビットチャンネルに戻し、消しゴムなどを使って目立つゴミや、気になる部分の線を修正します。
さて、ここまで出来たら、完成サイズの2倍のサイズに縮小した後、一度ビットマップ画像で保存します。
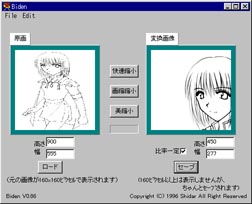 ■線画を縮小しましょう
■線画を縮小しましょう
とりあえず綺麗にした線画をビットマップで保存したら、それを完成サイズに縮小します。
他の方のCG講座を見ると、色とか全部塗り終えてから完成サイズに縮小する様ですが、私の場合は広いサイズを塗るのと、完成後に気合いを入れて塗った所が潰れるのが嫌だったので、線画の時点で縮小します。
この時、PhotoShopで縮小しても良いのですが、一時期、縮小ソフトを求めてあれこれ彷徨っていたときに見つけた「Biden」というソフトを使います。
このソフトで縮小すると、線が私が求めているような感じで綺麗に出るのです。(色を塗った絵を縮小するならPhotoShopのバイキュービック法で縮小する方が私は好き)
ただ、この「Biden」ていうソフト、どこで手に入れたのか忘れてしまったのと、アーカイブに添付テキストが入っていないと言う事で、作者のページも分からない。
一応、制作者の方のページからダウンロードしたと言うことは分かっているので、大丈夫ですけど。
 ■PhotoShopに戻って…
■PhotoShopに戻って…
縮小が終わったら、再びPhotoShopに戻ります。
で、もう一度微妙に線画が濃いので、トーンカーブを使って、濃度を調節します。
もしくはレベル補正など。
まあ、この調節は縮小した線画の雰囲気によってまちまちです。
あまり線画は濃すぎないようにという感じでやってます。
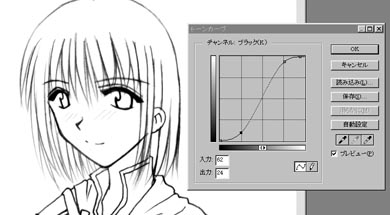 ■線画を綺麗にしましょう
■線画を綺麗にしましょう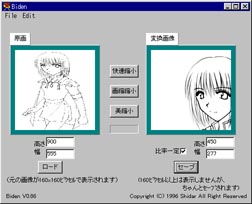 ■線画を縮小しましょう
■線画を縮小しましょう ■PhotoShopに戻って…
■PhotoShopに戻って…